After I found a few early attempts to make custom POI files to be both entertaining and useful I have been experimenting with other GPS projects.
The latest is figuring out the best method to actually put these POI files into the GPS unit.
As the collection of custom POI files grew the aggravation of loading them into the unit also rapidly increased. I felt there must be a better method of updating and uploading these to the Garmin unit.
A little background on how POI files work. ??????? ???? ???? ????? *Disclaimer* I am no expert on Garmin (or any other GPS) units or the software. I just have experimented with them and this is what I found in practice or researching on the web.
It seems the way the POI file works, if you use the Garmin POI loader anyway, is that it takes the directory of POI files you specify, then goes through the list and presents each one to you. You make the selections as you go (see earlier posts on this.) and when each file has been reviewed it compiles your selections into one POI file called “POI.GPI” and uploads it to the GPS unit overwriting the existing single POI file. The upshot of this is you must add every file making every selection (ignore, alerts, distance, etc) every time for every file. If you do not do so it does not add that POI file to the compiled file to upload. Then when you go to your new “Custom POI” files in the unit you cannot find them. If you are adding or updating any one of your custom POI files having to re list every one of your “sub files = .cvs file” can get tiresome very quickly. So I started looking for a way to get around this by hopefully being able to update single POI files.
*GPI is “Garmin Points (of) Interest”.
After a few false starts it seems the best way to accomplish this is to create individual POI.GPI files still using the Garmin POI Loader software…. just making a different selection and then uploading the resulting files (Note the plural “files” here…) manually…. which is what I am going to show you in the remainder of this post. The Garmin unit when turned on will find all “GPI” files located on the unit whether they are on built in memory, or on an SD card in the slot. This actually caused me some confusion for awhile, see more on this in the next post.
So… let’s get started.
First, you do have the Garmin POI Loader software installed, correct? If not go to the Garmin web site, download the software, install it and return to this page.
Here is the download page on the Garmin site.
…. taps fingers…. whistles a short tune…. plays five games of solitaire…. OH, welcome back.
NOW let’s get started.
Open the POI Loader.
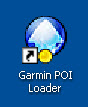
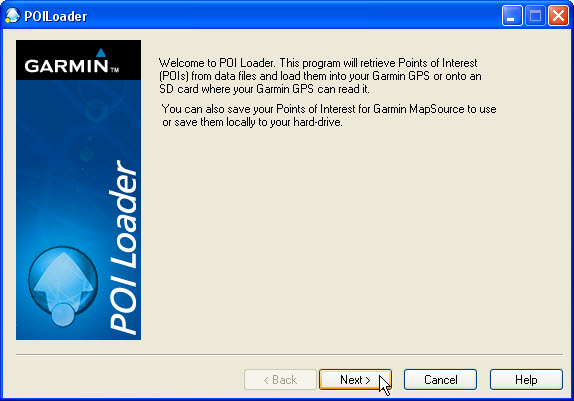
Click on the “Next” button.
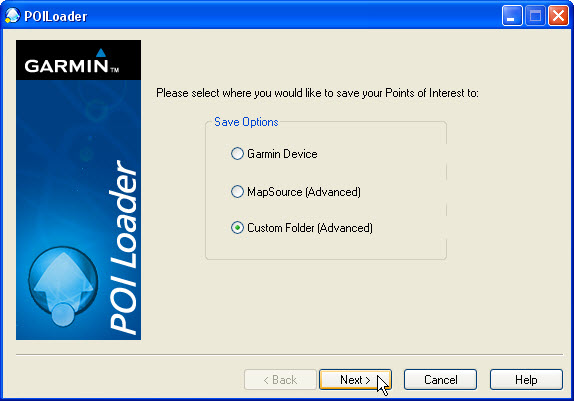
Click on “Custom” Folder (Advanced). ????? ??? ???? ????? See you are already an advanced user after only a few minutes of reading this article.
Now click on “Next”.
Oh wait… let’s take a slight detour…you might want to create a new directory to put the individual GPI files you are about to create into… just to keep some order to things here. I created a “GPI Files” directory for this purpose.
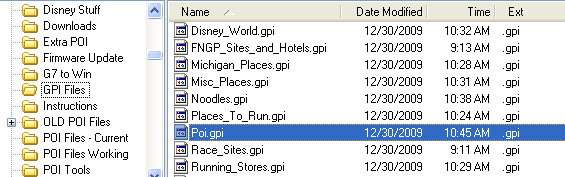
Now select the new folder using this screen.
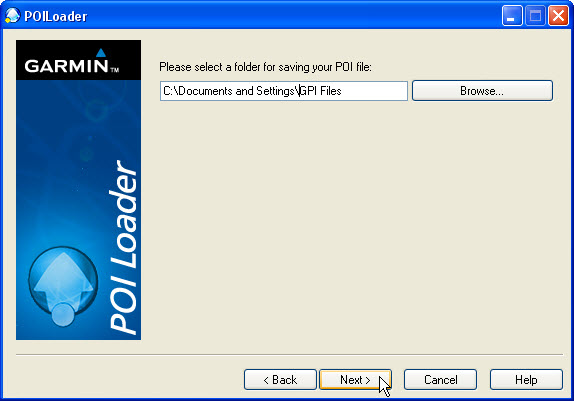
Now you do the same thing, except this is where your custom “cvs” files are being kept.
Again, you may wish to create a new blank directory and move only the files you want to work with into it. Remember the loader is going to ask you information on every cvs file in this directory. You may find it easier and quicker to move one or only a few files into this directory from your “Master” directory especially if you have a lot of .cvs files.
In this screen you definitely want to select “Manual” or it will process everything in the directory you specify thus defeating the entire purpose of this guide.
When you are ready, click on “Next”.
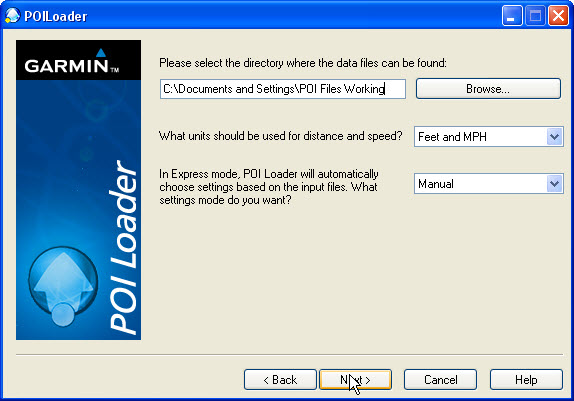
When you click on next it presents the selections you can make. These selections are not that complex, but actually do create different types of files…. “alerts”, “red light warnings”, “speed alerts”, “Tour Guides” and so on which are beyond the scope of this post. If you do not know what they do, for now you can just deselect both of the check boxs. UNLESS you have multiple .cvs files in the directory you specified. Then you want to select the “Ignore this file? for everything except the first file in your list… then when you cycle through this process to create your next gpi file you will “ignore” the first file, use the second the ignore the rest of the files. All this depends on how many files are in your directory. Bottom line is that during each “pass” through this procedure you only select one file each time.
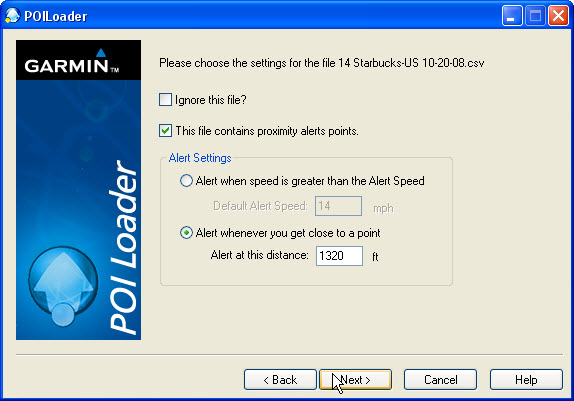
After you use the first .cvs file presented “ignore” all the rest of the files you are asked about.
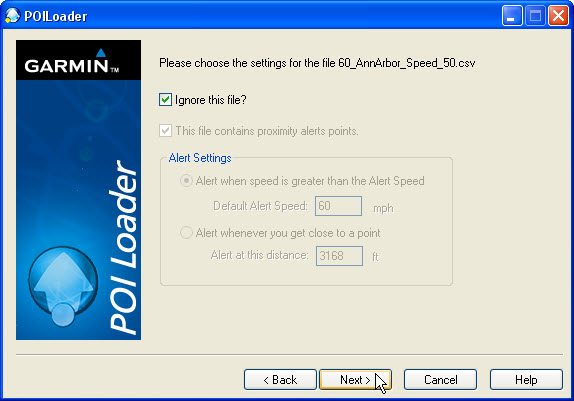
When you get to the final .cvs file it will automatically create the new POI.GPI file where you specificed earlier.
Now, and this is important, you must rename the “Poi.gpi” file to something else. I give it the name of what types of locations are in the file….. if you do not do this when you go through the steps above to create your next gpi file it will just overwrite the existing Poi.gpi file with the information from the selected .cvs file. It will automatically create the Poi.gpi file you do not have to copy and rename it.
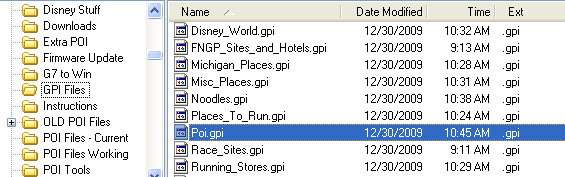
Continue through the steps above until you have turned all your xxx.cvs files into an equivalent xxx.gpi file. You should have a directory full of .gpi files like shown above…. of course yours probably will have different names!