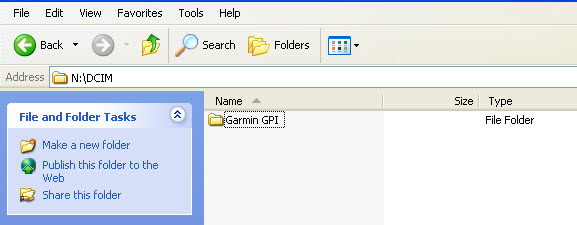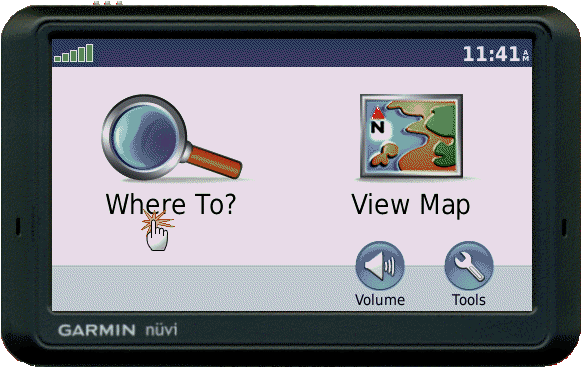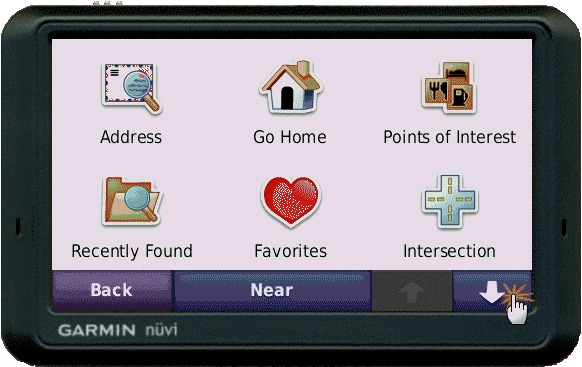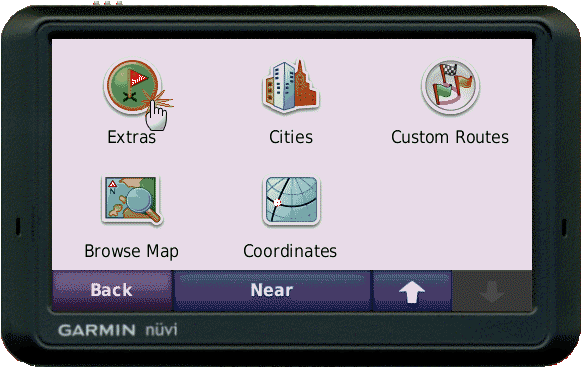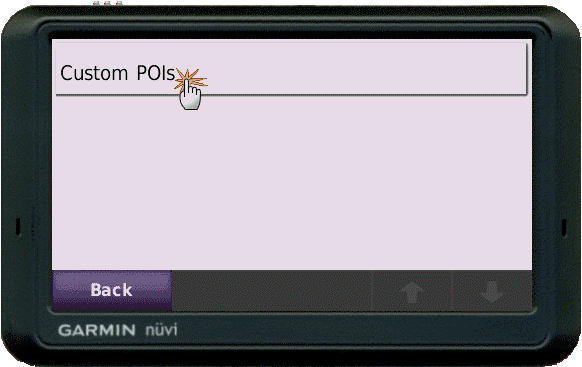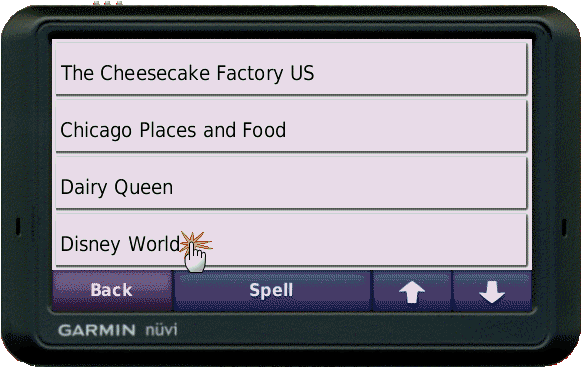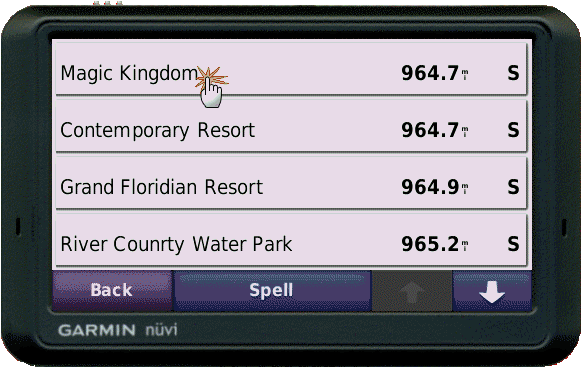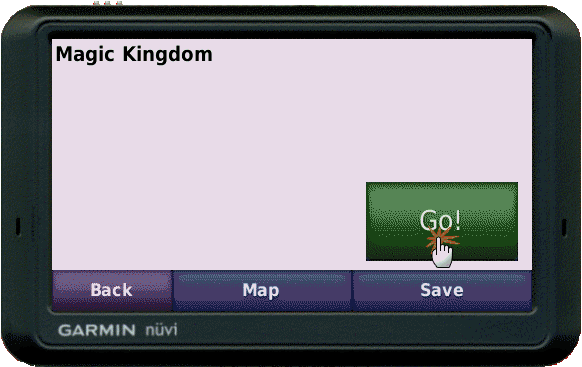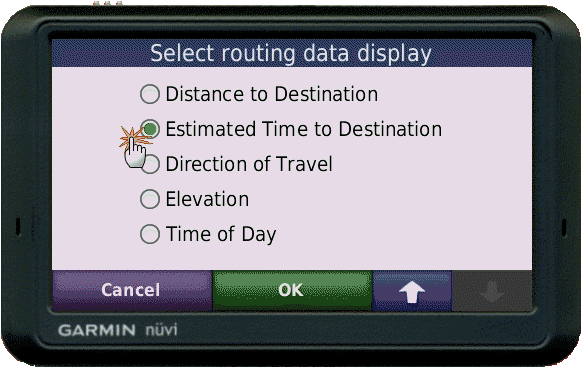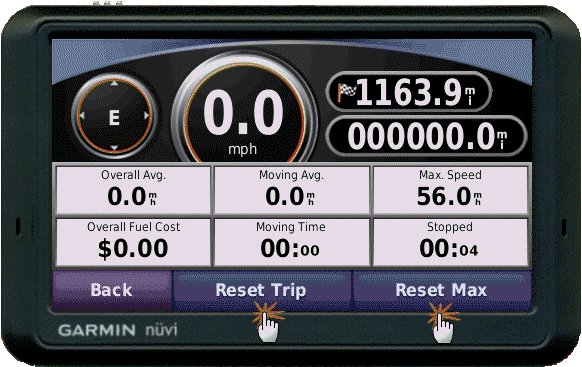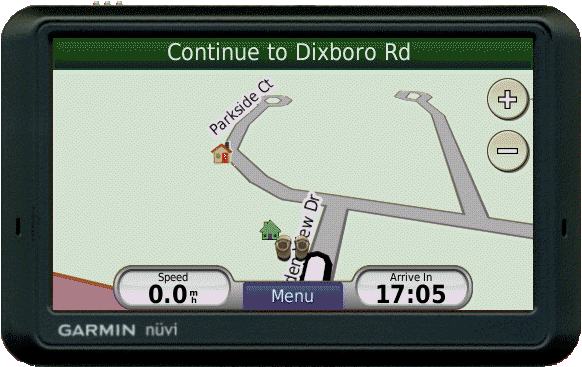In the first part of this two part series I wrote about creating a new POI file using ITN Converter and saving it so you may upload it into your GPS unit.
So, are you ready to proceed?
If you did not install the Garmin POI loader software when you got your unit, go and download it, then install it on your PC.
https://www8.garmin.com/products/poiloader/
Use the link to download. This page also mentions “Proximity Alerts” which you will need to set later when you are uploading your files to the GPS unit.

Now that you have the “POI Loader” installed you are ready to go. Get your GPS unit, plug it into your computer using a USB cable. When it is attached turn the GPS on. After a short time the the Garmin screen should show something like the following picture.

Now open the Garmin POI Loader software using your new desktop icon.

The software should open up, read what it has to say and then click “Next”.

The next screen asks where you want to save your POI file to. Until you learn more about this, leave the default “Garmin Device” radio button selected. If is does not happen to be selected, do so, then click “Next”.

If you have the Garmin plugged in properly, and it is turned on, the program should automatically find your device. You can click on the button (15) but should not have to do so. Either way, make sure it shows in the window before you proceed. Once it does, click “Next” (17).

In the next window you can clear the old POI’s from the unit (perhaps you have some you no longer want. If you are just adding new POI files, or overwriting your existing ones, then just leave “Linstall new customer POI’s onto your device” radio button selected. Then click on “Next”.

The next window requires some minor decisions to be made by you. Where is/are the POI files located at on your system. You do remember where you saved them from the first post when we created them… browse to that folder. (18)

TIP: If you begin making multiple POI files create separate folders for the “Current” and “Old” files.
TIP: If you begin making multiple POI files, or editing them and like to save the old versions as I do, then create separate folders for the “Current” and “Old” files. When you start to upload you will find it makes things much easier to select the files you want to use.
Pick your units of measure that you use. (19) and finally select whether you want the software to automatically upload everything, or if you want to do it manually. Select “Manual”! (20) I am pretty sure you won’t like the defaults on the automatic setting. Finally, click on “Next”. (21)

Once you click “Next” it will start preparing the files to upload. For every file it finds in the directory you selected it will ask what you wish to do with that file. (22) (This is why only having the current files in the directory is handy, you don’t have to skip all the files you do not want loaded.)
You can “Ignore the file” and go to the next one in the directory you selected. You can decide if you want “proximity alerts” for the file or not. (23) Basically these notify you when you are in range of any of the specific points contained in the file you are opening at the time. The “Alert when speed is greater than the Alert Speed” setting could be used to warn you to slow down when you are nearing your intended destination so you do not go past it, or maybe if you have “speed traps” programmed in it will just pop up a warning when you are in the vicinity of the programed locations. In that case a red box pops up on the GPS warning you that you are exceeding the speed you have selected. I like the “Alert whenever you get close to a point, and go with the default quarter mile (1320 feet). You might also like a half mile or some other distance. If so just enter it here and make sure you select the associated radio button. Once you have made your choices, click on “Next”. (24)

Once you have selected and configured the final file in the directory the software automatically goes to work. It converts the files to the correct format and loads them all into the GPS unit. This only takes a few seconds normally. Unless maybe you have some extremely large files. I have a total of almost 15,000 points I load and it goes quite rapidly. Once the “Congratulations” screen pops up you are done! Click “Finish (25) and then detach your GPS from the USB cable and go for a drive!

Now that you have added all your favorite POI’s you need to know how to find them on the unit! Since I had been using a Magellan unit for some time prior to getting the Garmin it took a few tries to get to them the first time. Once you do it though it is easy enough in the future.
When the unit starts up, you get the main screen. Click on “Where To?”.

On the next screen go to “Extras”

On the next screen go to “Custom POI’s” (Go figure…)

Finally if you have multiple Custom POI’s you will be given a choice of them. Here is why adding the number to the beginning of the file name helps to put the frequently used files at the top of the list.

Now that you have the file loaded you can pick the location you want to navigate to from the list.

Verify this is the location you want to navigate to and hit “GO”!

And as soon as it calculates everything you are on your way!

Until the final way point is added,
George